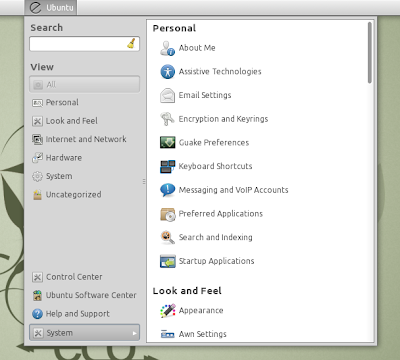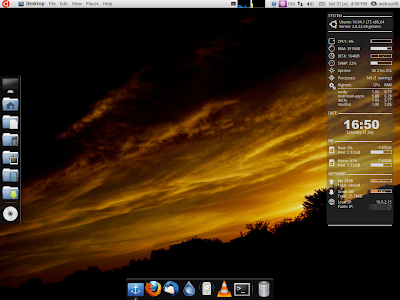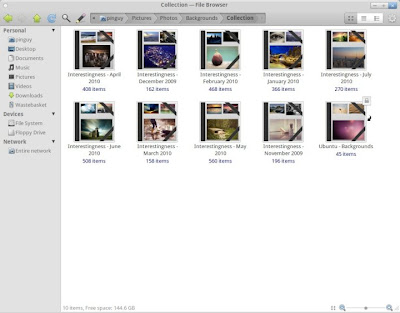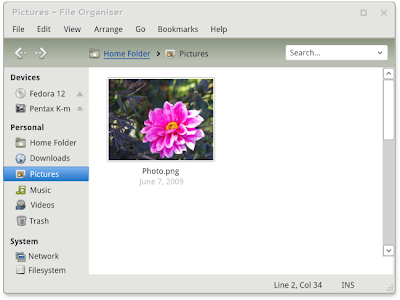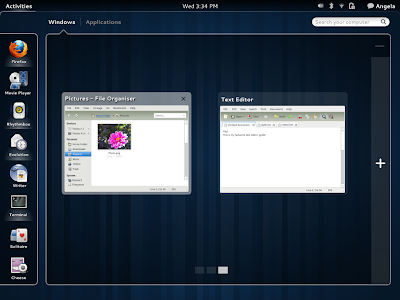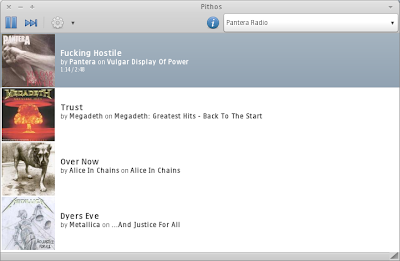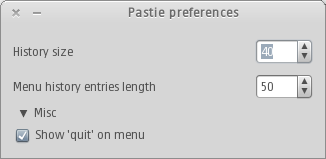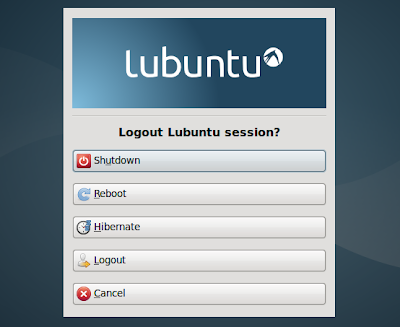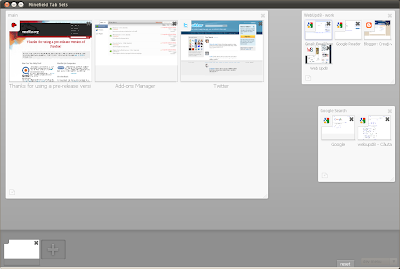We promised we'll do a Manhattan OS review a long time ago and initially I wanted to wait until the final version comes out but I had some spare time so I decided to do it today.
Manhattan OS is a Linux distribution based on Ubuntu created by Kevin McDole, a frequent WebUpd8 reader and commenter. Manhattan OS is in fact inspired by everything we post here, at WebUpd8. Initially I though this review would be really easy to do since I am very familiar with everything in Manhattan OS, but I then realized half of WebUpd8 is used in Manhattan so that would take like... a year for a full review. So we'll do a light review only and for any application for which you want to find out more, just search for it on WebUpd8.
Manhattan OS comes with basically everything you need and looks simply amazing so if you want to convert a friend to Linux, this is the distro you should suggest. Here is a screenshot of what you see the first time you boot into Manhattan OS:

(Manhattan OS without enabling Compiz!)
Sure, if you're a geek who likes to customize and install everything for himself, this may not seem like much but remember that most people never customize anything more than the background so the default application selection and look is very important.
The story
The creation of the OS was a spur of the moment move. I got my first laptop in August of 2009 (a year on August 1st) and randomly decided to move to Linux. I had never used Linux or even heard of it before that. I read about things like Gentoo and I thought it would be a great challenge to start from scratch. If you search on Facebook for the Manhattan OS group (not fan page) you can see some really old screenshots of Manhattan and how it has changed! I originally was only going to give it to my friends, but back then it was primitive and laughable but they all thought it was cool (none of them had Linux experience either). I learned as I created it and eventually people convinced me that it was different enough that I should try and make my own distro.
Manhattan OS has always been about taking the best things from everywhere and combining them into one. Everyone seems to like Gnome (I myself started with KDE but found that the integration between programs was really poor and it was difficult to navigate). I switched to Gnome, liked the Gnome panel, but didn't want to make it exclusive. Actually I had nothing unique until I happened upon a random article... which now seems not so random. It was about the release of AWN 0.3.9, and it was posted on WebUpd8. Nobody else seemed to have an AWN panel, so I went for it. The KDE Plasma widgets seem to be loved by everyone, so I threw those in as well. I really wanted to find a comfortable middle between Windows 7 and OS X, and I think the GUI reflects that, with of course its own 'Manhattan' flavor.
I always say Manhattan could be SO amazing and 1000x better than it is if I only knew of little independent projects that don't get much recognition (such as face recognition login). WebUpd8 have been extremely helpful in raising awareness of such interesting projects, many of which I have incorporated into Manhattan (Nautilus Elementary, the Battery Indicator). I know there are other small projects and great ideas out there waiting to be found.
-The text above is Manhattan's OS story sent to us by Kevin.
First impressions
Firstly, the basics: Manhattan OS is
based on Ubuntu 10.04 Lucid Lynx (GNOME), but it also uses the Plasma Desktop (click for how to use KDE Plasma Desktop in GNOME) from KDE. The version which we reviewed (Beta 1) uses Kernel 2.6.32-23 and more up to date packages than in Ubuntu 10.04 Lucid Lynx such as Pidgin 2.7.1, Evolution 2.30 and so on.
As you can notice in the screenshot in the beginning of the post,
Manhattan OS comes with Avant Window Navigator with DockBarX for the task manager as a complete bottom panel replacement. Docky fans will probably be a bit dissapointed by this but unfortunately Docky can't fully replace a GNOME panel yet. But they will be glad to know that
GNOME Do comes by default and is set up to run at start up.
(Manhattan OS - MeMenu)
(Manhattan OS - top panel)
In the top panel you'll notice the
MeMenu is placed on the left followed by Global Menu, while on the right there's the very useful Window Applets (the close, minimize and maximize buttons on the panel). On the desktop you can also see Folder View which helps you keep the desktop organized while also brining some more eye-candy to Manhattan OS.
For the
file browser, Manhattan uses everyone's favourite: Nautilus Elementary 2.31.1 with breadcrumbs enabled by default which makes a great first impression for everyone: may they come from Windows or another Linux distribution.
In Manhattan, you don't have a huge list of administration menus. You just get a basic menu in Avant Window Navigator from where you can access the Gnome Control Center which is kind of like the Windows Control Panel so the users coming from Windows won't have a hard time getting used to this. Like I said, this is a great distro to make someone switch to Linux as nothing feels to complicated. Still, for the menu I would have chosen one with a search but Kevin probably waits for a Cardapio Avant Window Navigator native applet.
Also, the most of the application names don't show up in the menu, instead they are displayed like: "Image editor", "Messenger", "BitTorrent", "Photo manager" or "Disk burner" so a new user actually knows what an application does before opening it.
The theme
While the Desktop is drawn by KDE so you can add some Plasma widgets to the Desktop, the windows use a GTK theme called Moomex, with MeliaeSVG icons which will remind you of the Elementary theme, but with a dark panel background.
Detailed application selection
Like I told you, Manhattan comes with many of the applications we've reviewed on WebUpd8, I won't review them again and instead, I'm just going to mention these apps.
Graphics / media: Some of the default Manhattan OS applications are: Font Manager, for an image editor it comes with both Pinta (for something easier to use) and GIMP 2.7.1 but also F-Spot for a photo manger,
GNOME Scheduler, Brasero for burning CDs and DVDs, Cheese, Rhythmbox, gPodder, Jokosher for a sound editor, Totem, Pitivi for a video editor (here, I don't really understand why OpenShot was not made default) and Moovida Media Center.
Some really interesting picks for default apps are
System Wide Pulseaudio Equalizer,
Giver - a tiny application I simply love and Deja Dup (backup tool). Once again I see a small Linux distribution coming with a default backup application, yet such a popular distro like Ubuntu lacks in providing the users with such a default tool. This is something very bad for Ubuntu as I see it - if they want to gain some Windows or Mac OSX (just think about Apple's Time Machine), such an application is a must!
Manhattan OS doesn't uses the Ubuntu Software Center, but something which looks like the Mint Software Manager (I never used that one so I'm not really sure). Here's a screenshot:
This seems more advanced than the Ubuntu Software Center in some areas; as you can see, it comes with a review system and is simplified which makes it easier to use.
For the Internet, Manhattan OS comes bundled with Google Chrome (that's right, no Firefox), Dropbox, Skype, Gwibber, Deluge as a default bittorrent application, Hulu, Pidgin, Amazon MP3 Downloader, Pandora and some other useful application one might need.
To make it even easier for Windows users to switch to Linux, Manhattan OS comes with IBM's Lotus Symphony as the default office suite for Manhattan OS for better MS Office compatibility plus WINE and PlayOnLinux installed by default.
Manhattan also packs some smaller applications which you don't notice at first but which a new user is definitely amazed by such as
Gloobus Preview, Zeitgeist or a small but very useful applet:
Battery Status.
There are a lot of default applications packed in the 1.1 GB Manhattan OS ISO, basically for anything you need: remote desktop client, TV tuner and so on - the best way to try them all is to
download and give it a try, it should work in VirtualBox too as long as you have some capable hardware (make sure you enable PAE in VirtualBox to be able to run it). Or just run it off an USB memory stick for the complete experience.
Final thoughts
Manhattan OS is designed for new Linux users. If you're a long time Ubuntu (or any other Linux distro) user, you might not like everything that comes default in Manhattan. But if you want to make someone start using Linux, be it a friend, your mother or whatever, Manhattan's simplicity and good looks (by default) might be the best choice.
A while back I said I tried convincing a lot of people to start using Linux and most of the times I failed. Maybe part of this was because of me, but Ubuntu has its flaws when it comes to new users and what they need in an OS. A Linux distribution like Manhattan might be better for this! Really. And not just for that, if you want to have almost everything that we write about on WebUpd8, but without having to install each and every application manually, Manhattan may just be what you're looking for.
Download Manhattan OS
Like we told you, Manhattan OS is still in beta. But
you can already download it from HERE (aprox. 1.1 GB)
.
Disclaimer: even though we like Kevin, he is just a WebUpd8 reader and we (WebUpd8) have nothing to do with Manhattan OS.
There is one more OS based on what we post on WebUpd8 called Pinguy OS - we'll review it soon too!