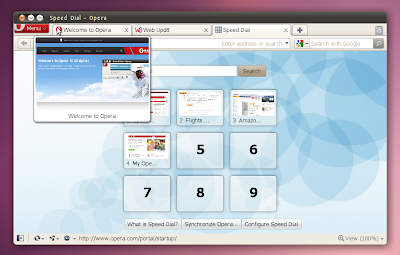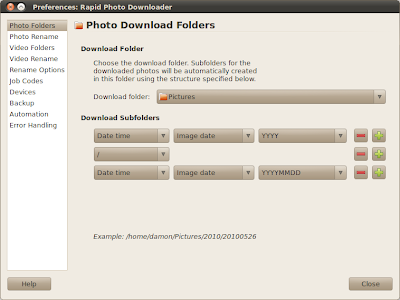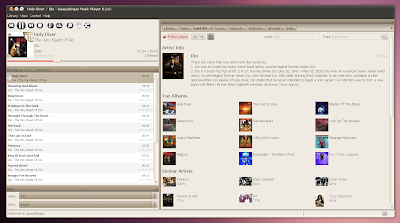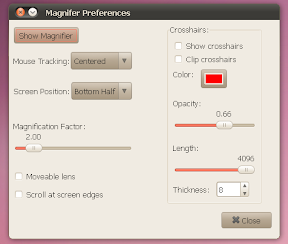MeeGo is an open source, Linux operating system based on Moblin (by Intel) and Maemo (by Nokia). MeeGo 1.0 targets mainly netbooks and supports most Intel Atom-based netbooks but MeeGo v1.0 Core also supports ARM-based Nokia N900 and Intel Atom-based in-vehicle - see the update at the end of the post regarding Nokia N900. MeeGo
doesn't work on netbooks with GMA-500, Nvidia or ATI Graphics chipsets.
The following netbooks are listed as supported on MeeGo's webpage: Asus EeePC 901, 1000H, 1005HA, 1008HA, EeePC 1005PE, Eeetop ET1602, Dell mini10v, Inspiron Mini 1012, Acer Aspire One D250, AO532-21S, Revo GN40, Aspire 5740-6025, Lenovo S10, MSI U130, AE1900, HP mini 210-1044, Toshiba NB302 but those are not the only ones supported.
MeeGo for netbooks comes in two versions: one with Google Chrome (closed source) and one with Chromium (open source). For a
media player,
MeeGo comes with Banshee 1.0 for MeeGo (which has
just been released):
(Banshee 1.0 for MeeGo)
As an email client, MeeGo is using Evolution Express, a new Evolution interface especially designed for small screens:
(Evolution Express)
For VoIP, IM, and presence functionality, MeeGo uses Telepathy. Telepathy is a D-Bus based framework that unifies all supported protocols of real time communication, including, but not limited to, instant messaging, IRC, voice and video over IP, and cellular calls.
(Meego File Manager)
Other useful technical info: MeeGo uses
BTRFS as the default filesystem (but you can use a different filesystem if you want), PackageKit for package management, Tracker for indexing, meta-data extraction, and search capabilities for a variety of data types, including media files, and documents and PulseAudio for the sound.
(MeeGo Network Panel)
ConnMan (which is sponsored by both Intel and Nokia) is used for connection management - application which
Ubuntu will also use for its 10.10 Netbook Edition, as well as Telephony APIs (oFono) for telephony services.
I didn't try MeeGo for now but I'll definitely try it out tonight on my netbook. I'll probably update the post with any interesting info I'll find.
Update: No official MeeGo 1.0 for N900 for now:
Moving away from the update and to look at MeeGo and the Nokia N900. Many of you have been asking whether the new MeeGo platform will be supported on the N900 once it’s device-ready. Although Nokia N900 devices are being used for platform development and testing purposes by those involved in the MeeGo project, we don’t have plans for a full scale commercial MeeGo upgrade on the Nokia N900. The reason? It’s really about ensuring that you have the best possible experience designed for the features on your Nokia N900 device. Nokia realises this news may be a disappointment for some, rest assured that Nokia will continue to support the core Maemo software on your Nokia N900, as evidenced by the PR 1.2 (V10.2010.19-1) update available today.